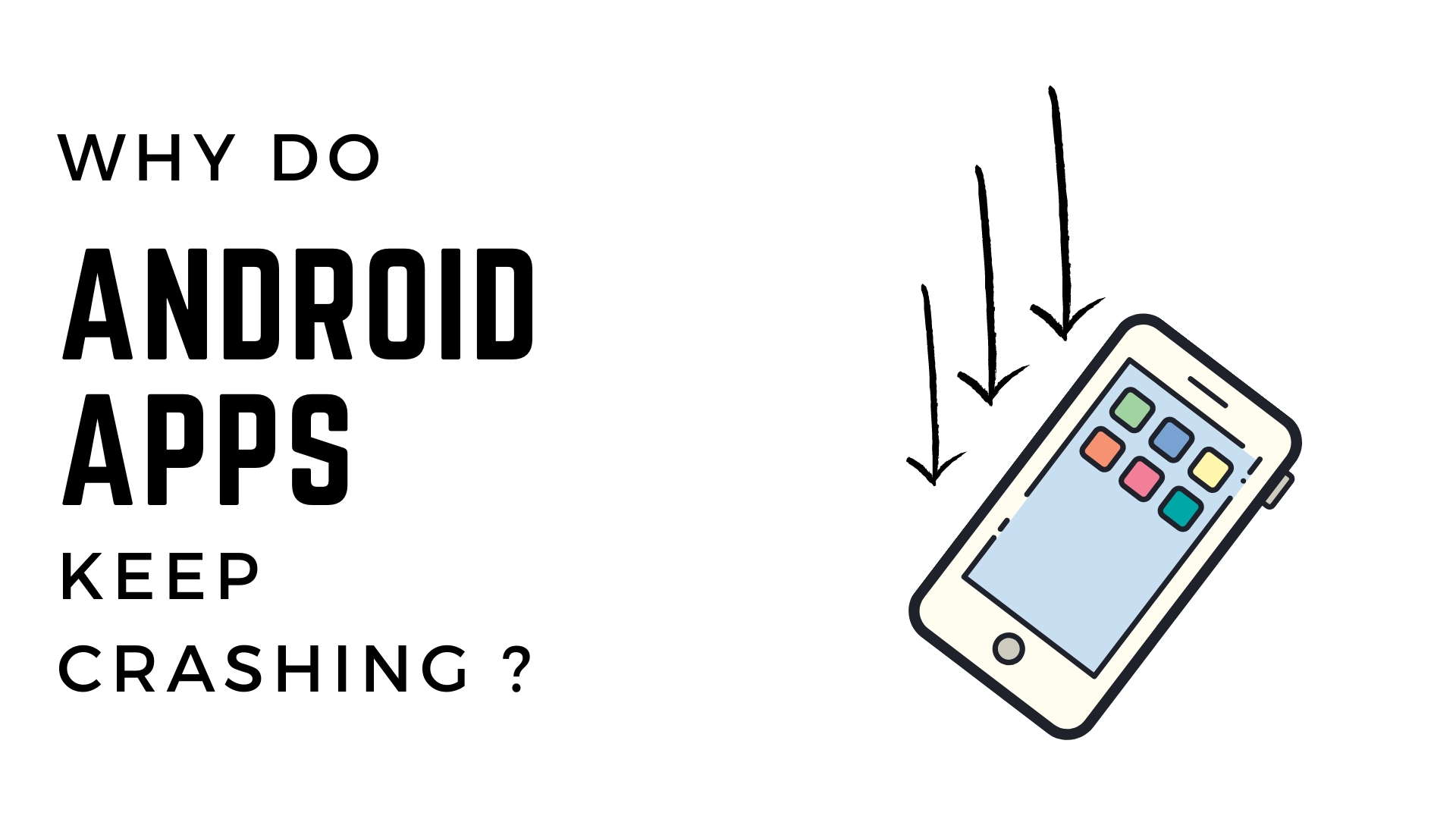If the apps on your Android device suddenly start crashing, you are not alone and this is a common issue for a lot of users. There can be many different reasons behind this problem.
This problem is often seen if you have an aging device or you have just installed a major update on your smartphone. Let us now discuss these different problems with their solutions.
Problem 1 – Insufficient Device Storage
It is a very common problem frequently faced by users with an older Android device. There was a time when devices just used to have 8 GB and 16 GB as the storage options.
I used to own such a device with a mere 8 GB internal storage and the apps which were installed kept crashing. The reason for these app crashes was due to insufficient device storage.
Solution – Free Up Space By Moving Files To An External Storage
Fortunately, the fix to this complex problem is relatively simple. You just need to free up some space on your device.
I know that it sounds obvious but moving most of your large files to an external storage is a great idea. You can either move these files to your PC or use an SD Card.
SD Card slots used to be available on the older devices. This is a simple fix if your app crashes are related to insufficient storage on your device.
Problem 2 – Low RAM Issues
This is another popular problem faced by users with older devices. If an app is lagging on your phone and suddenly crashes, it is most likely due to insufficient RAM.
Since we know that it is not possible to upgrade RAM on your smartphone, we will be using simple workarounds to make the most of the limited RAM on our device.
The devices face this issue if it really has insufficient RAM or when there are multiple apps opened in the background.
Solution – Uninstall Resource Intensive Apps
We can use two methods to solve this issue. If you are on an older device with low amounts of RAM, you can uninstall the apps which are heavily RAM dependent.
After uninstalling, you can check to find out whether the person has been resolved. If the problem still persists, we will try another simple method.
Many times, there are apps running in the background which we forgot to close. As a result, sometimes these apps also use up system RAM even when we are not using them.
Check to find out which apps are running by clicking on the Recents/Overview button located beside the Home button. Now, close all the background apps.
Problem 3 – An Update Malfunctioned
A few months back, many Android users were facing constant apps crashing frequently. This issue was found to be caused by a bad Android System Webview update and was quickly solved courtesy of Google.
Many times, a major system update causes the apps to crash on your device. There can be a lot of reasons for this such as heavy resource consumption by the OS or compatibility issues(although it is quite rare).
Solution – Reinstall The Update OR Revert Back To The Last Update
Reverting back to a previous Android version is possible but there are major caveats for doing this. First, you need to have a PC nearby to perform this process.
Second, you need to be familiar with using ADB and Fastboot commands. Third, you should have an unlocked bootloader.
If this sounds complicated to you, you can take help of this great article on Android Authority about downgrading your android version. The method is for downgrading Android 10 to Android 9 but the mentioned steps should work in other cases as well.
Problem 4 – Only A Certain App Keeps Crashing
If all the apps are working fine on your device and only a single app keeps crashing, it is likely caused by the application itself.
There are a number of reasons for the crashing of a particular app. The application might be using a lot of system resources and as a result it keeps crashing.
The crashing of the app on your Android device might be due to other reasons as well.
Solution – Clear Cache OR Clear Data
The first thing you should do if an app is constantly crashing it to clear the cache buildup. If that does not work, clearing app data is the last option.
When you clear the app data, it is like a fresh install of that particular application. It also saves a bit of your cellular data as you did not have to do a complete reinstall of the application.
To clear cache of an app, follow these simple steps:-
- Go to Settings
- Click on Apps
- Select Manage Apps
- Select the App which keeps Crashing
- Find Clear Cache and Clear Data
- Click on Clear Cache or Clear Data
You should try clearing cache first. After doing that try reopening the app. If the issue is solved, there is no need to clear the app data.
However if the crashing problem still persists, you can try clearing the app data from settings. If that does not work as well, do a fresh reinstall of the app or contact the app developer.
Note – The process of finding the Apps option in settings will vary from device to device. Make sure you clear cache/data of only the malfunctioning app.
Conclusion
We have dealt with the different causes for crashing of Android apps and their solutions. A lot of the time, these issues are fixed by rolling out an update.
Although, there are other reasons for crashing apps as well. These issues range from insufficient storage to low RAM on the device.
Luckily for us, most of these problems can be easily solved as we have seen in this article. Let us know which one of these methods proved to be useful for you in the comments down below.
If you liked this post, you may also like:-