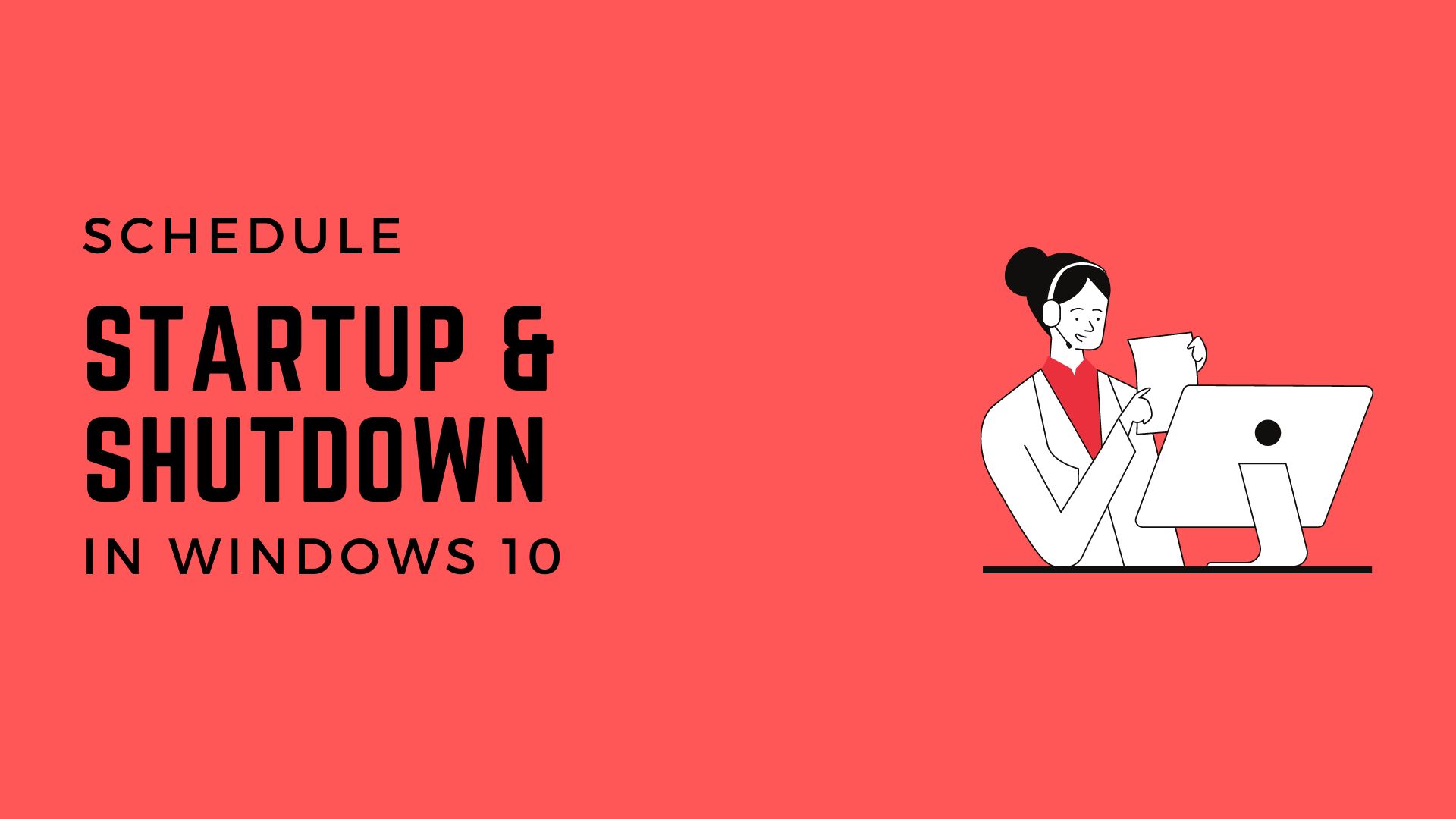This is a very common question which comes to many people’s minds. Frankly, it is quite easy to schedule startup and shutdown on your Windows 10 PC.
You do not need to be an expert in computer science to do this simple task. Today, we will be explaining the different methods which you can use to schedule automatic startup and shutdown on your PC.
We will also be talking on the reverse of automatic shutdown i.e. automatic startup and the steps to do so. Without wasting any more of your time, let’s get straight into it.
Scheduling Automatic Windows 10 Startup
Before we begin, let me say this. I do not personally schedule automatic windows startup on my computer. This is because I do not keep my PC plugged into the power supply at all times.
Many of you would agree with my opinion on this. However, under special circumstances where you need to turn on your PC at a particular time, this method will definitely come in handy.
Schedule Automatic Startup Using BIOS
Getting into the BIOS might look scarier at first but that is just not true. In fact it’s quite simple to schedule automatic startup on your Windows PC. Just follow along these simple steps:-
- After powering ON your PC, keep hitting the F8, F12 or Delete button on your keyboard. (Its different for every motherboard)
- Under power section, go to a setting which states “Wake Up on Alarm” or something similar
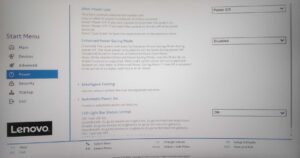
- Select the “Wake Up on Alarm” option
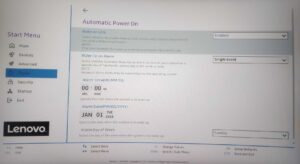
- Now, choose the exact time you want your PC to turn on itself
- Hit “Save and Exit” option and your work here is done
Note:- The name for some of the options I have attached in the above pics may be different for your PC. For example, the name for the option “Wake Up on Alarm” might be something entirely different on your Computer. This happens because there is not a uniform naming scheme for different options present on motherboards.
Before proceeding with the steps mentioned above, make sure to search for the correct name of the above mentioned options from your motherboard manufacturer’s website.
Scheduling Automatic Windows 10 Shutdown
After dealing with automatic startup, we will now talk about steps to schedule shutdown on Windows 10 PC. This is something I do quite regularly.
My go-to tool for this process is Task Scheduler. The program name is pretty self explanatory as it is used to Schedule tasks on your PC.
For this tutorial, we will be creating a simple task to shut down our computer at a specified time automatically.
Schedule Windows Shutdown By Using Task Scheduler
To do this, follow these simple steps:-
- Go to Start Menu and type “Task Scheduler”
- Go ahead and Open Task Scheduler
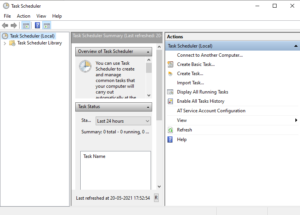
- On the Right-hand side, you will see an “Actions” pane
- Under Actions pane, select “Create Basic Task” option
- Now, you will have to enter the task name. For the sake of keeping things simple, we will be naming it “Shutdown”. I know, that’s indeed very creative from my part
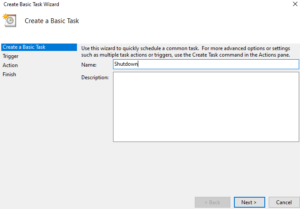
- Select a trigger time when the program will be executed. You can set this time according to your convenience
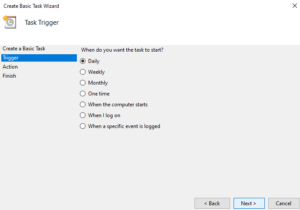
- On the next screen, you can select any frequency for running this task we have left it to the default “Daily” option for now
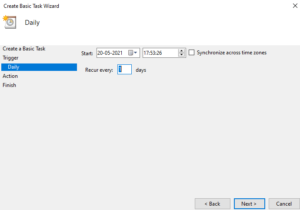
- Then, you will see the “Start a Program” screen. This is the place where our command to schedule shutdown will be written
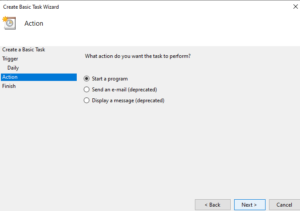
- Under the Program/script option, type “shutdown.exe” and type “/s” under Add arguments
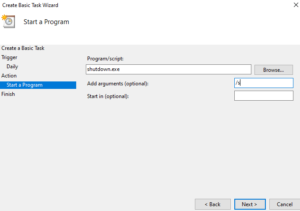
- Now the main part is done. Just click on next and then click on finish
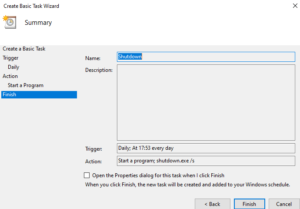
We have dealt with our first method to schedule automatic shutdown in Windows. If you would like to make any changes to the script we created above, you can easily do so.
Just open the Task Scheduler again and go to the Task Scheduler library. The library is located on the left hand side in Task Scheduler.
Select the Task you want to modify and click on properties. There you can select which aspect of the script you want to modify and save changes.
Schedule Windows Shutdown By Using Simple Shortcut
It is also possible to turn off your Computer using a simple desktop shortcut. To do this, just follow these steps:-
- On an empty area at your desktop, press right click
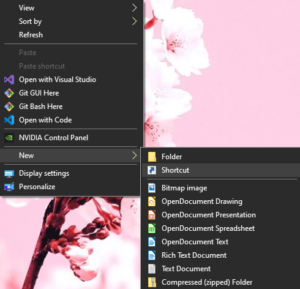
- Under new, go to shortcut
- For the location of this shortcut, type shutdown -s -t (seconds). For example “shutdown -s -t 600”
- Then, click on the shortcut and give it a name. I have retained the default name i.e. shutdown for convenience
- Now, when you click on this shortcut, the timer will start running and your PC will shut down in the time you set earlier
Using a desktop shortcut is one of the simplest ways of turning off your PC. If you want to know about another way by which you can shut down your system automatically, then stay tuned.
As we will mention another way by which you can do this task.
Schedule Windows Shutdown By Using Command Prompt
Did you know that we can schedule automatic shutdown using just Command Prompt or Powershell as well? This is another method to automate your PC shut down.
For this tutorial, we will be using Powershell but these steps can easily be done using Command Prompt as well. To do this, follow these simple steps:-
- Go to start menu and search for Powershell
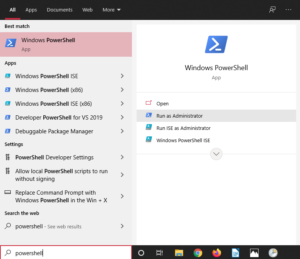
- Run Powershell as an administrator
- In the Powershell window, type shutdown -s -t (seconds). Eg: shutdown -s -t 100
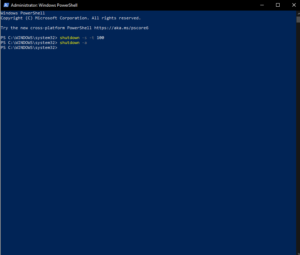
- To abort shutdown, type shutdown -a
That is how you can schedule automatic shutdown using Powershell. You can fiddle around with the time of shutdown by modifying the timer.
Conclusion
Sometimes you need automation to keep your mind at ease. This is especially true for tasks revolving around our PC’s. Today, we have dealt with the many different ways to schedule startup and shutdown on Windows 10 in this article.
Some of you might wonder if that is really necessary. Scheduling shutdown and startup on your PC becomes important at several different occasions.
You might have to meet up with somebody in an hour, while important files are being downloaded on your PC which will take over 2 hours. For such moments, we require automation.
You can pick any one or all of the above methods according to your needs and convenience. Let us know if we have missed something or you can request for any specific article you want us to write by visiting our Contact Us page.
If you liked this post, you might also like:-