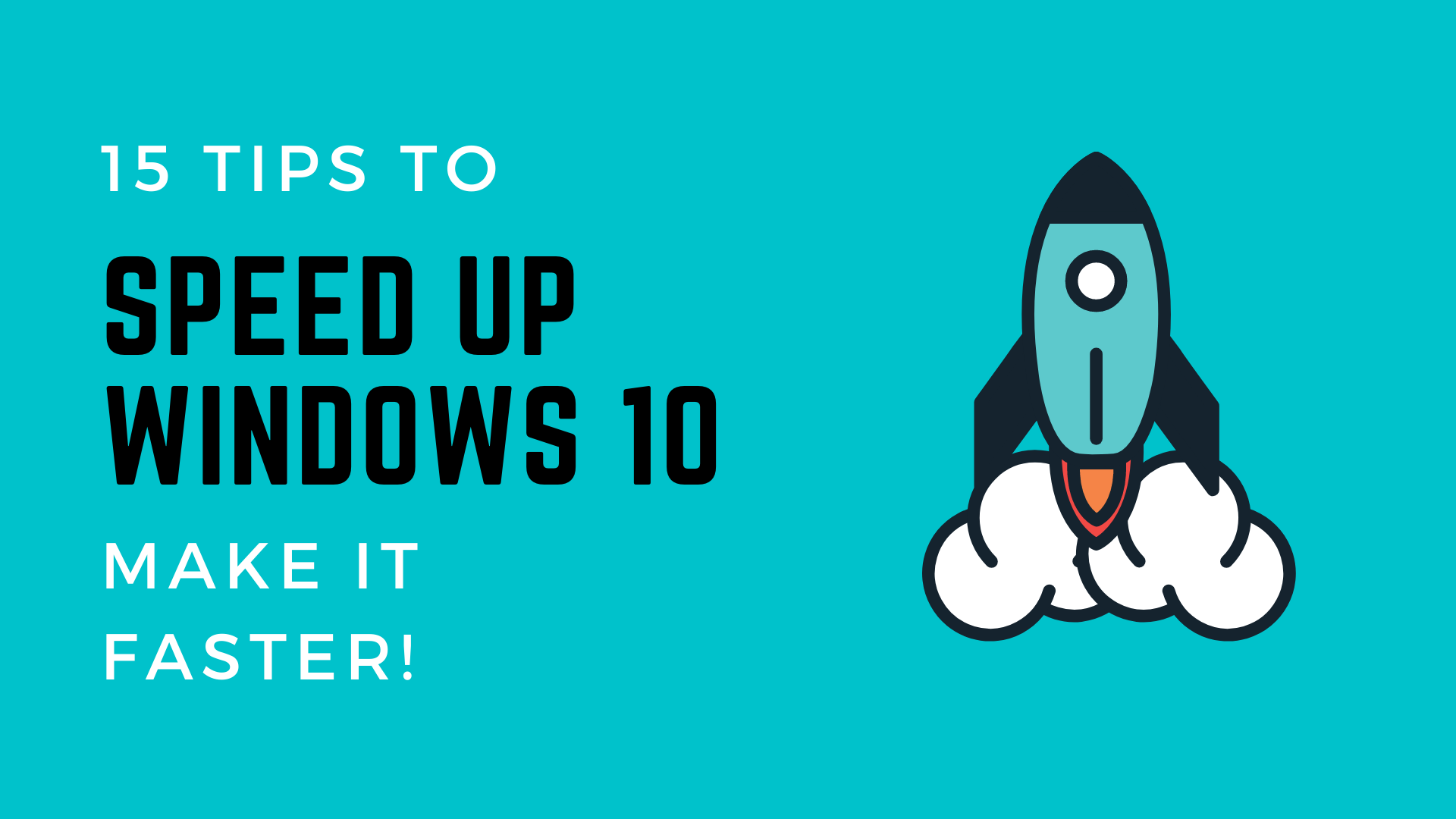Is your PC running slow? Are you tired of slow boot times? It’s a common problem faced by a lot of Windows users who are running old hardware. Or if you have recently upgraded to Windows 10.
I have been in your shoes in the past. And I know a thing or two about getting the most out of your ageing computer. In this article, we are going to talk about the different ways by which you can speed up your Windows 10 PC.
Free up your Disk space
This is one of the first options you should try when your PC shows signs of slowing down. Just follow the below mentioned points.
To do this, follow these steps:-
- Go to Windows Settings
- Click on System
- Select Storage option
- Click on Temporary Files
- Select the Files you wish to delete
- Click on Remove Files
The reason for deleting temporary files is to free up your disk space. Which in turn will slightly improve the overall snappiness of your PC.
This happens because your Hard Drive or SSD works best when there is sufficient storage headroom.
Uninstall Unnecessary Programs
We all hate the bloatware which comes included with your brand new PC or Laptop. Chances are that you will most likely never use them. So why allow them to take up precious space in your system.
- Go to Settings
- Click on Apps
- Select the ones you no longer need
- Click on Uninstall
This will free up the storage and give a slight performance boost.
Disable Visual Effects
Okay, I know the Visual Effects of Windows 10 makes it quite pleasing to the eyes. But it is taxing on older hardware. So, we will disable some settings to get more performance out of your older machine.
- Go to Settings
- Open System
- Click on About
- Select Advanced System Settings
- Click on Advanced Tab
- Click on Settings under Performance Tab
- In the Visual Effects Tab
- Select Adjust for Best Performance Option
- Click on Apply
After doing the above mentioned steps, you will notice significant performance improvements. You can deselect the options you want to stay enabled while disabling visual effects.
Disabling Visual Effects will speed up your Windows 10 PC to give you a major boost in performance.
Increase Virtual Memory
This method comes in handy if you want a quick boost. In theory, you can use more memory than physically available in your system. But, there are certain caveats such as the virtual memory not being as fast as physical memory.
To increase Virtual Memory paging file size, follow along:-
- Go to Settings
- Open System
- Click on About
- Select Advanced System Settings
- Select the Advanced Tab
- Click on Settings under Performance Tab
- Then click on Advanced
- Under Virtual Memory option, Click Change
- Uncheck Automatically Manage Paging File Size for All Drives
- Select Custom size according to personal preference
By doing the above mentioned steps, you will notice significant performance improvements.
Disable Apps which runs on Startup
Ever wondered why your boot up times have increased all of a sudden? This happens due to various apps which are set to turn on automatically. You can disable these apps pretty easily.
- Open Task Manager
- Open on Startup Tab
- Click on Apps you wish to Disable
- Click on Disable
In this way, you can disable apps from running on startup. I would suggest you disable only the ones which have a high impact on startup.
You can check this through the Startup Tab in Task Manager. This will give a quick boost and speed up your Windows 10 PC.
Run Disk Defragmenter
You can run Disk Defragmenter to further enhance performance. It works by increasing data access speed by rearranging files to adjacent storage locations. In simpler terms, it increases performance.
- Click on Start Menu
- Type Disk Defragmenter and Click on it
- Analyze and Optimize your Hard Drive
- Wait for it to finish
Sometimes, it might take a long time to defragment drives. However, remember to only use it for Hard Disk Drives. It won’t work with SSD’s and unnecessarily create excess wear and tear on the drive.
Turn Off Notifications
You can also turn off notifications which pop up randomly and cause slight system slowdown for an older PC. To do this:-
- Go to Windows Settings
- Open System by clicking on it
- Click on Notifications and Actions
- Uncheck the notifications you want
This won’t give a large speed up to your PC. But it will help in removing random slow downs due to notifications.
Scan for Viruses and Malware
If your PC worked fine when you just bought it. But performance has drastically declined all of a sudden. This might indicate that you have been infected with malware or viruses. To remove them, follow these steps:-
- Go to Windows Settings
- Click on Update and Security
- Go to Windows Security
- Click on Open Windows Security
- Click on Virus and Threat Protection under Home Tab
- Select Scan type and Start the Scan
This will speed up your PC if the slowdown was caused by malware or spyware.
Change Power Plan Setting
This method is primarily for Laptop users. Although a few pre-built PC’s would also have this option. But if you own a desktop, and don’t see this option. You can skip ahead to the other options.
- Go to Control Panel
- Click on Hardware and Sound
- Click on Power Options
- Under additional plans, click on High performance
Some PC users might not have this option. But don’t worry, the next method will work for you.
Close Background Apps
There are times when we have background apps open without even realizing that they are open. It happened to me and I believe you might have had similar experiences. Now the question is “How to find background apps which are open?”
- Go to Start Menu
- Find Task Manager and Click on It
- Under Processes Tab, Find Open Apps
- Select the Apps
- Click on End Task
This will free up some of the RAM which in turn will give you a smoother experience.
Install Latest Updates
Keeping your PC update is one of the most basic things you can do to get better performance. To update your system:-
- Go to Windows Settings
- Click on Update and Security
- Click on Check for Updates
- Install them after they have finished downloading
- Restart your PC
If you have a GPU, you should install driver updates from the official site when they release.
Disable Indexing Options
Also known as Search Index in Windows 10. For users who are not familiar with this term, it basically means Windows creates a kind of database of your files.
Windows does this to improve looking up speed when you search for something in your PC. But this is quite taxing for low end users.
So to disable it, follow these steps:-
- Go to Windows Settings
- Click on Search
- Select Searching Windows Option
- Scroll down to find Advanced Search Indexing Settings
- Click on it
- Then, click on modify
- Click on Show all locations
- Disable all
This will reduce the strain on your hard drive and give a major boost to performance.
Disable Transparency Effects
Although transparency effects have a certain visual appeal. But it also takes a toll on performance. To disable this option, follow these steps:-
- Go to Windows Settings
- Click on Personalization
- Go to Color Option
- Disable Transparency Effects
Disabling Transparency Effects will give you a slight increase in performance after performing the above steps.
PC Reset
If you perform the above mentioned steps but get no benefits in performance, you can try this step. Always remember to backup your files manually as well while performing a System Reset Option. To do this:-
- Open Windows Settings
- Click on Update & Security
- Click on Recovery
- Under Reset this PC option, click on Get started
- Select Keep my files option
- Follow along the wizard to reinstall Windows 10
This should be used only if none of the other methods work out for you. If the other methods works for you, feel free to skip this one
Install Linux
This method is only for those of you who have a very old machine, probably one which runs on x32 bit architecture. It would not be possible to explain how to install Linux through this article as it requires a post of it’s own.
Till then, these tips would speed up your Windows 10 PC for the time being.
Conclusion
For now, I believe the other methods would have given you the performance benefits you wanted. It’s unfortunate that we were not able to discuss “How to Install Linux” in this post as that requires a post of it’s own.
However, the above mentioned methods can be used to speed up your Windows 10 PC quite significantly. Please tell us in the comments down below which method worked for you and which did not.
Your comments help to improve our content and provide us with much needed feedback. If you liked this, you might also like our other posts as well.