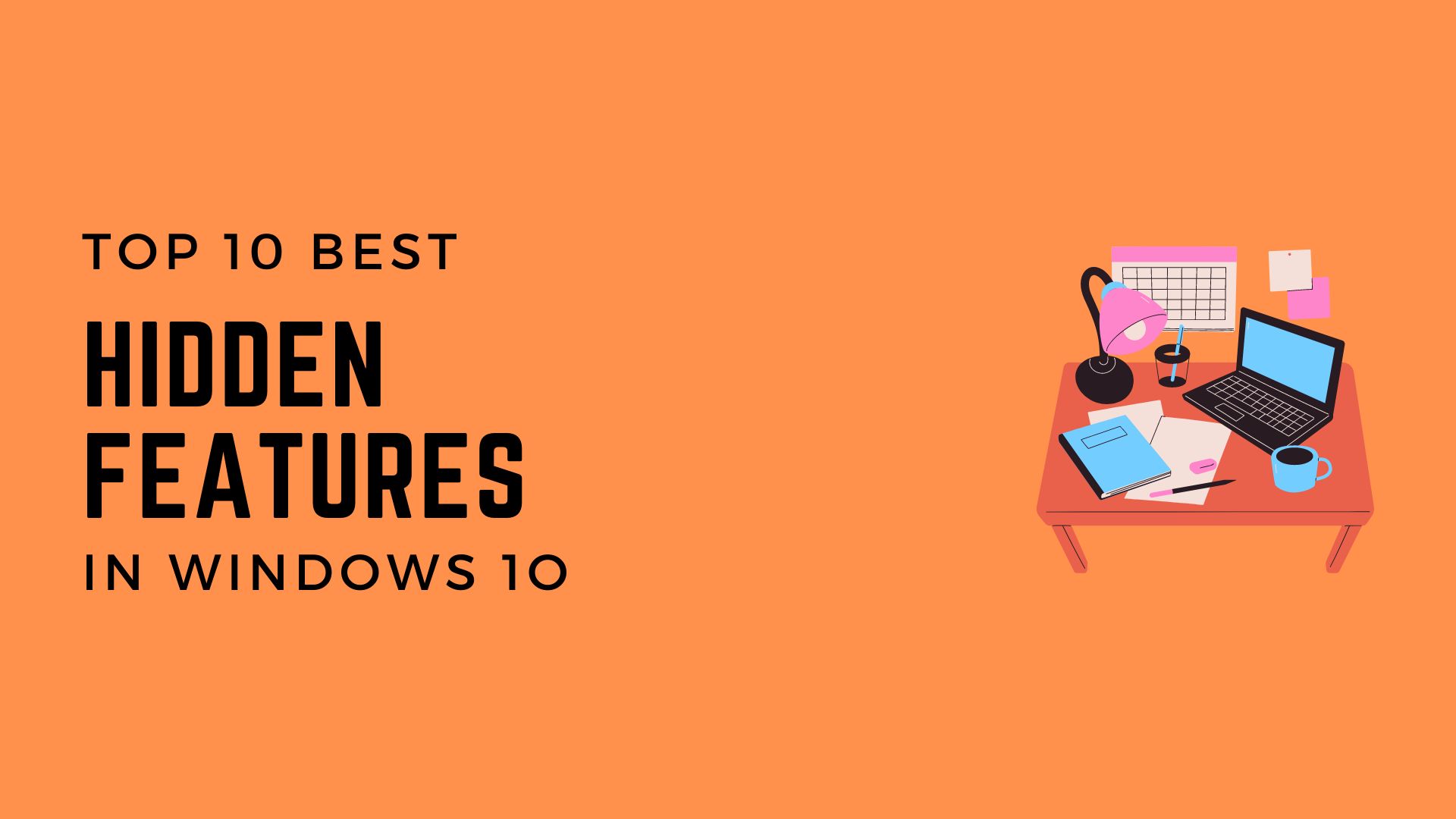Today, we are going to talk about some useful features which are hidden in Windows 10. We have shortlisted 10 of the most useful features which you might use for your PC.
You might have heard about some of his features and some will be completely new to you. This list has been made by keeping the varied requirements of different uses in mind.
Due to this we have excluded some of the features which might not be useful for you. After thorough research, we all came to an agreement on this list. Without further adieu let’s get into the list.
1. Keyboard Shortcuts
Keyboard shortcuts are an essential feature for every kind of user. Using these shortcuts you can save your time and also increase your productivity.
You might be with some of these shortcuts while some of them will be completely new to you. These keyboard shortcuts are:-
- Ctrl + Z – Undo
- Alt + F4 – Close Apps
- Ctrl + W – Close
- Win + D – Show/Hide Desktop
- Ctrl + A – Select All
- F2 – Rename
- Win + L – Locks PC Screen
- Ctrl + C – Copy
- Win + R – Opens Run Command
- Ctrl + V – Paste
- F2 – Rename
- Ctrl + P – Print
- Win + PrtSc – Take Screenshot
2. Hiding Files And Folders
This feature comes extremely handy when you need to hide files and folders on your PC. There might be several reasons for doing so.
Perhaps, you are on a shared system or you want to hide some files from your family. That’s none of my business, but I do know a simple method by which you can hide certain files and folders on your PC.
- Go to the Location of the File/Folder you will be hiding
- Select the File and Right Click on it
- Go to Properties
- Under Attributes, check Hidden
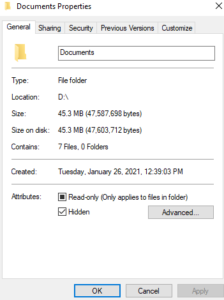
- Save Changes
- Click on View

- Uncheck Hidden Items
3. God Mode
The name of this feature sounds quite fancy and it indeed lives up to its name. This function lists all the settings at one place.
You can say this is a more advanced version of the Control Panel which we are all familiar with. Just follow these simple steps to enable Godmode on your PC:-
- Right Click on Desktop
- Create a New Folder
- Rename the Folder GodMode.{ED7BA470-8E54-465E-825C-99712043E01C}
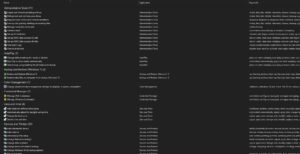
The Icon of the Folder will change automatically which means you have successfully activated this feature. You can simply Copy and Paste the above written command to simplify the process.
4. Calculate Difference
You will be surprised to know that the Alarm and Clock app can easily calculate the difference in time between two different locations. To do this:-
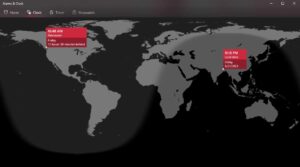
- Open Alarms and Clock App
- Go to Clock
- Add a New Location
That’s it, the application will now show you the time difference between the two places.
Did you know that the Calculator app can do many things other than simple calculation? It can even perform different conversions of currency, mass, temperature, energy and many more.
5. Using Voice For Typing
If you are tired of typing for too long, you can use a voice typing tool in Windows to take a break. To open this tool, simply press the Win + H key and the dictation tool will appear.
Although if you are using this tool, you should configure the tool beforehand to understand your voice clearly. The dictation tool is not without its own fair share of problems, but hey, it’s better than having none at all.
6. Personalize Windows Start Menu
Windows is known for its customization options so this option shouldn’t come off as surprising. You can modify and fine tune the Start Menu according to your preferences. To access this setting, follow these steps:-
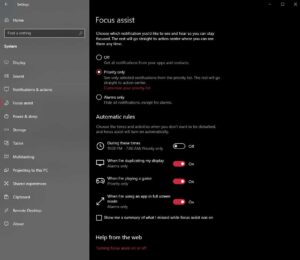
- Click on Start Menu
- Go to Settings
- Find Personalization option and Click on it
- Under Personalization, Go to Start
7. Mute Notifications
Isn’t it annoying when you are doing something important and a Windows notification pops up. There is a simple fix to that. We can either mute these notifications or change them to priority only. To do that, follow these steps:-
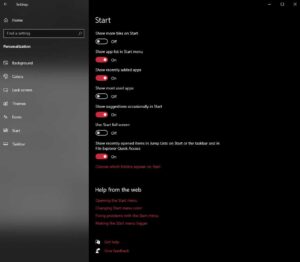
- Click on Start Menu
- Go to Settings
- Click on System
- Click on Focus Assist
- Change it to Priority Only
8. Sharing With Nearby Devices
If you have a document or an image opened, you can directly share it through WiFi or Bluetooth. To do this, simply open the photo or the document and then Click on Share option.
If for some reason, you cannot find this option then do these steps:-
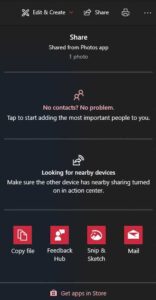
- Go to Start Menu
- Find Settings and Click on it
- Go to System
- Turn on Nearby Sharing
9. Hide Desktop Apps
This is more of an aesthetic option for your PC. You can use this to Hide the Icons which are on your desktop. This feature comes handy when you have to take picturesque images of your desktop.
Turning on this feature is very easy, just follow these steps:-
- Right Click on your Desktop
- Under View, Uncheck Show Desktop Icons
10. Drag To Pin Windows
This is like a must-have feature if you constantly work on multiple projects. Having multiple monitors is great but what if you don’t have one for the time being. In that scenario, you should definitely use this feature.
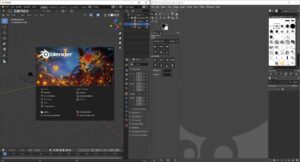
- Just open two different apps which you want to open side by side.
- Pick one and drag it completely to the extreme corner of your monitor.
- Now, remove your hand from the mouse cursor
- Click on the Second App which will be running in side-by-side view
Conclusion
We have dealt with the best hidden features available on Windows 10. These are extremely useful features which will make your work easier.
We have covered features for different use-case scenarios. We made sure to keep the requirements of different types of users in mind while we were formulating the list.
Let us know what you think about our list of hidden features of Windows 10. You can also provide your valuable feedback by visiting our Contact Us page.
If you liked this post, you might also like:-
How To Schedule Startup And Shutdown On Windows 10