If you are interested in trying out Linux without changing your operating system, you are at the right place. Today, we will be installing Ubuntu on a VirtualBox.
As this guide will be geared towards beginners, we will start with a fresh install of Ubuntu. The steps will be simple and easy to follow.
We will download Ubuntu and VirtualBox. Then, we will install the OS in VirtualBox by using the installer. A few updates will be installed and that is it. Now, let’s get started with this tutorial.
A Few Prerequisites
Before we begin the installation process, we will have to download these two important files:-
VirtualBox
VirtualBox is a free virtualization software through which you can install various different operating systems on your computer.
We will be using this program for installing Ubuntu in this tutorial. The installation process of VirtualBox is a breeze.
Ubuntu
Ubuntu remains the most popular Linux distro in existence. This is largely due to the easy-to-use GUI and easy learning curve for beginners.
It remains a great choice for users looking to try out Linux. After the download is completed, do not open the downloaded file.
System Requirements
VirtualBox Requirements
Processor – x86 hardware (Any recent AMD or Intel processor)
Memory – 512 MB RAM
Storage – 256 MB ~ (VirtualBox), 10 GB ~ (OS, VirtualBox images)
Virtual Box has pretty modest requirements. Its because VirtualBox is pretty lightweight in itself. If you plan to run a heavy operating system, these requirements will definitely go up.
You can check out the official VirtualBox documentation for more information.
Ubuntu Requirements
Processor – 2 Ghz dual core processor
Memory – 4 GB RAM
Storage – 25 GB free space on hard drive
Ports – USB or CD/DVD port for running the installer
The requirements are on the higher end of the spectrum for sure. For comparison sake, Windows 10 has a minimum requirement of 2 GB RAM and 1 GHz processor on the lower end.
If you want a lighter operating system, be sure to take a look at Linux Lite or Lubuntu.
Installing Ubuntu In VirtualBox
Step 1 – Create A Virtual Machine
Open Virtual Box and click on the New button on the upper-right corner of the screen.
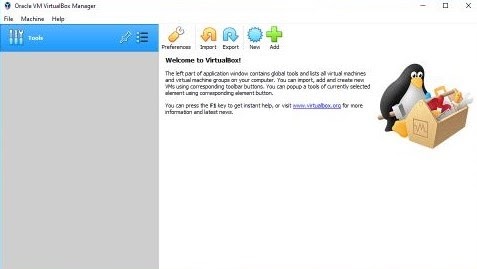
Then, select the RAM you wish to allocate to your Ubuntu installation. I have selected 4 GB RAM but you can change this setting according to the amount of RAM available for your system. Click on next.
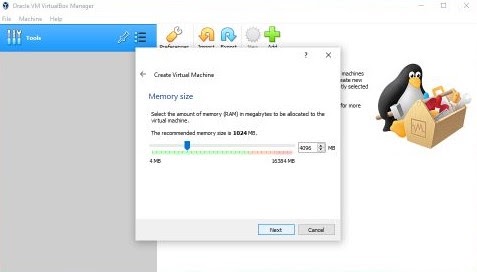
Now, you have to select if you want to create a virtual hard drive or not for your Ubuntu installation. We strongly recommend selecting the create a virtual hard disk now option. Click on create.
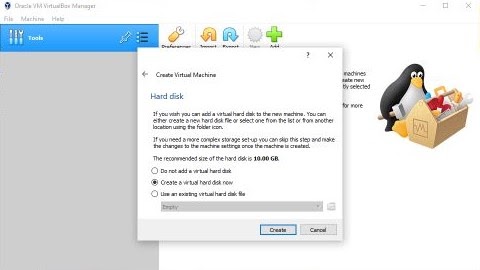
Select the default option i.e. VDI (VirtualBox Disk Image). After this, simply click on next.
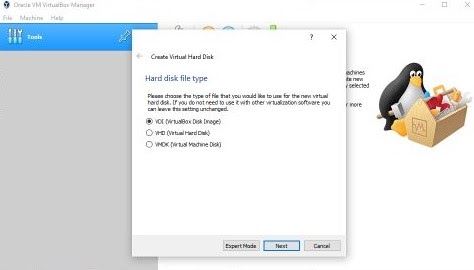
Select the fixed size option. Dynamic allocation will be slower in comparison to the fixed file size option. Hence, we decided to go with the fixed size option. It will take slightly more time to finish. Click on next.
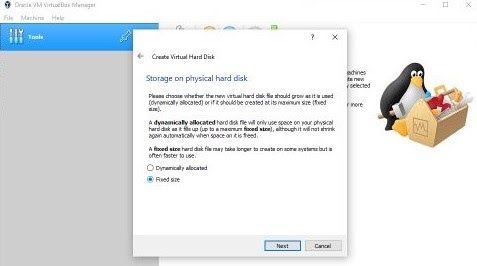
You will need to select the location for your new Ubuntu installation. We recommend you create a new folder for this. Allocate hard drive space for Ubuntu. I have assigned 25 GB space but you can choose this according to your wants. Minimum 10 GB is recommended. Click on create.
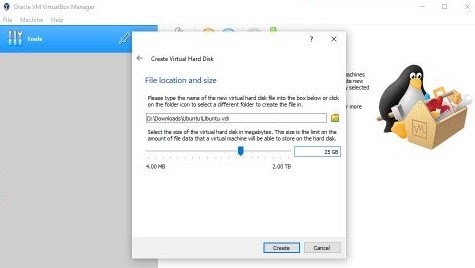
This process will take a little time to finish. It would depend entirely on your system specifications.
Step 2 – Start Ubuntu Installation
Select the Ubuntu virtual machine we just created and click on start. The start-up disk option will pop. Select the location of the Ubuntu file we downloaded earlier and click on start.
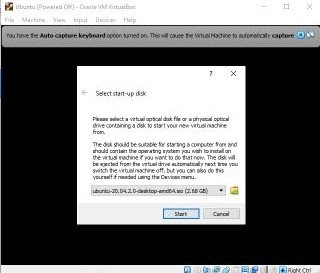
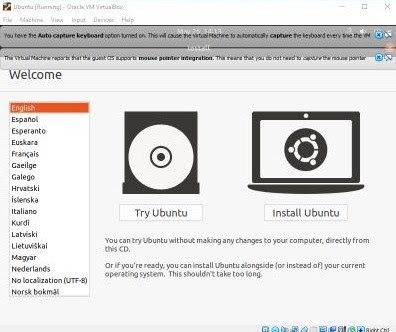
Select the keyboard layout or you can let it automatically detect your keyboard layout. I have left this option to the default. Click on continue.
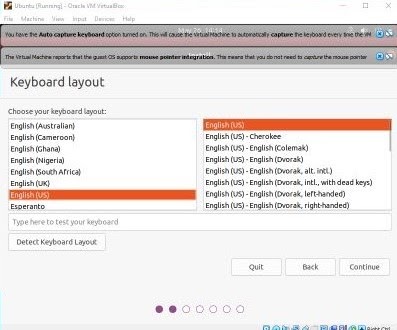
Select the normal installation option. You can also choose to install additional software and drivers for your graphics card and WiFi.
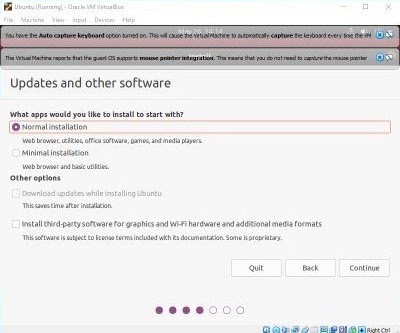
Select erase disk and install Ubuntu option in VirtualBox. Do not worry, your Windows installation files will not be affected in any way. This is one of the main benefits of using VirtualBox. You can simply click on the install now option.
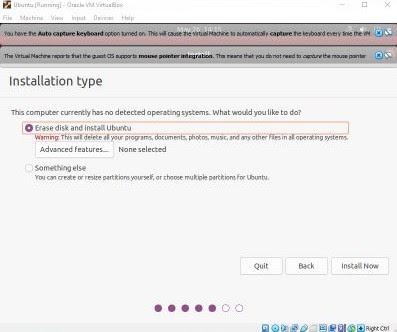
Now, select the time zone and your location. Click on next.
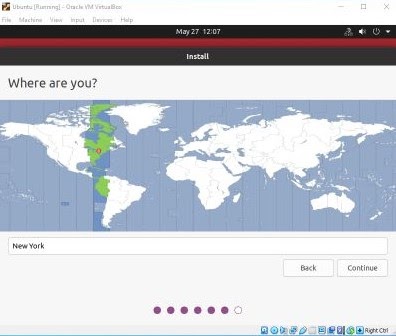
Create a username and password for your OS and click on continue. Wait for the installation to finish. After the installation is complete, you will receive a restart prompt. Click on it and now Ubuntu is installed on your VirtualBox.
Step 3 – Set Proper Resolution (Optional)
When you install Ubuntu on your VirtualBox, you might notice the aspect ratio is not perfect. We can easily solve this problem. Go to settings in your newly installed Ubuntu installation. Under the display option, select your desired aspect ratio. I have selected 1920 * 1200 (16:10) aspect ratio, you can decide according to your monitor’s display.
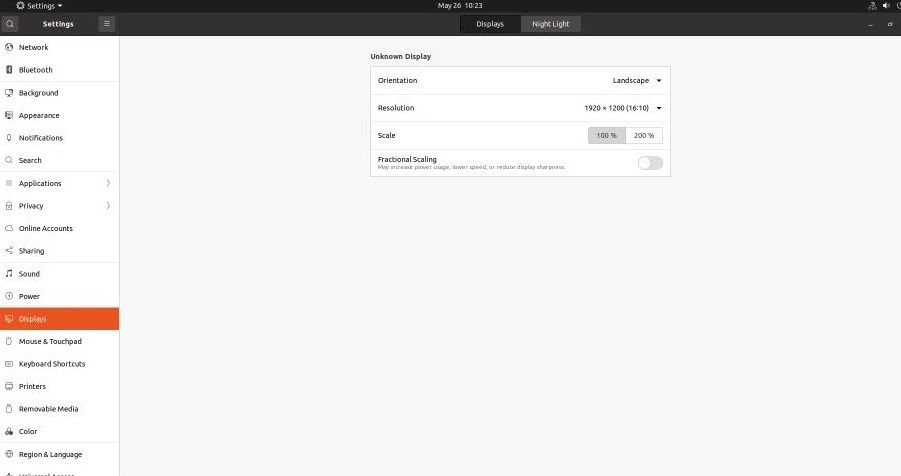
Step 4 – Install Updates For Ubuntu
Installation of updates is good practice after installing Ubuntu. This helps to prevent any errors which might occur while installing a program in future. We will be using the terminal for installing updates. In simple terms, terminal is the name for the command line in Ubuntu.
Right click and open the terminal window
Type these two commands in the terminal:-
sudo apt update
sudo apt upgrade
You will need to type the password you set while installing Ubuntu for using the sudo command. If a prompt appears, type Y and press enter. Wait for the updates to be downloaded. It will take some time depending on your internet speed.
After the updates have finished installing, you can quit the terminal window. Now, you can explore Ubuntu freely which is installed on your VirtualBox.
Conclusion
We have completed the tutorial for installing Ubuntu on VirtualBox. The steps were simple and easy to follow along. If you have any follow-up questions, you can ask them directly in the comments down below.
You can also add you in your bookmarks as we keep bringing more content similar to this one. If this post was helpful, you can show your support by sharing this article with your friends.
You can also check out our other posts like these:-
