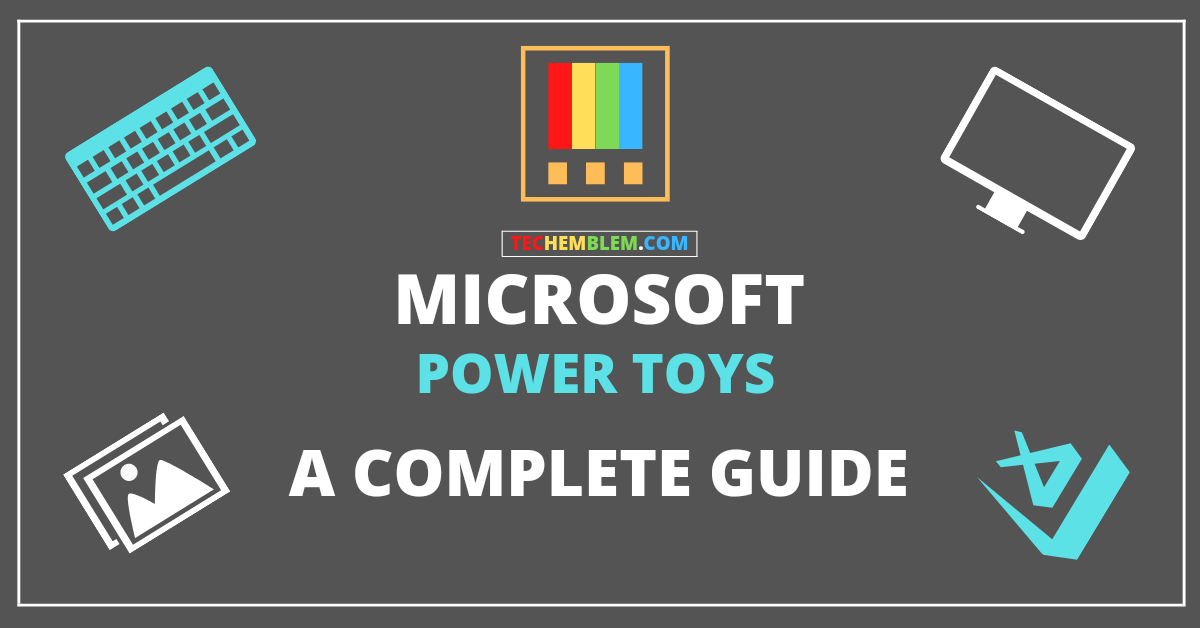Introduction
If you have been using Windows for a while and feel like something is missing, this article is for you. Today, we will be taking a look at Microsoft PowerToys. Let’s dive right in and see what PowerToys is all about.
What is Microsoft PowerToys?
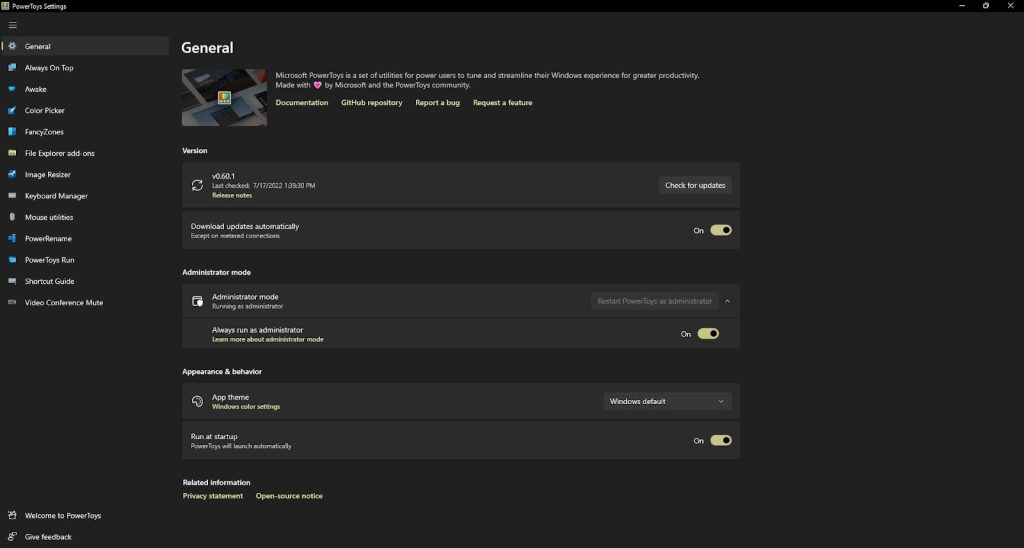
Microsoft PowerToys is a set of tools which can be used to increase the functionality of Windows. The user has the ability to add or modify certain Windows features to their liking. They also get added customization options with PowerToys.
The thing which is most special about PowerToys is that it is a free and open source software. It is licensed under the MIT license. If you want to take a look at the source code and contribute to the project, you can easily do so by visiting PowerToys Github repository.
PowerToys has been around for a long time, it was available for Windows 95 and Windows XP but under a proprietary license. However, on 8th May, 2019, Microsoft relaunched PowerToys for Windows 10. PowerToys is also available for systems running the newer Windows 11.
PowerToys Installation Guide
Now that we know what PowerToys is, let us know how to install it on your systems. Just follow these simple steps:-
- First go to PowerToys Github page.
- Then, click on releases (It will be located on the right hand side).
- Download the setup file (file which ends with .exe) of PowerToys depending upon your system.
- You should always pick the x64 version of PowerToys setup (unless running an arm version of Windows).
- After the download is completed, run the setup and PowerToys will be installed on your PC.
Who should be using PowerToys?
As the name suggests, PowerToys is a utility which was made after keeping the needs of power users in mind. You may ask, “Who is a power user?”. A power user is any user who requires more advanced features and the defaults simply do not fulfill their needs most of the time.
Although, as you will soon find out, PowerToys offers a ton of options for making tasks easier and/or less time consuming. The user also has the ability to modify their PC according to their needs through custom shortcuts, custom window sizes and other such features.
You can take a look at all the features of Microsoft PowerToys and then decide for yourself if some or all of them are of use to you. If the below mentioned features are fit for your needs, you should definitely give PowerToys a try.
Features
Let us take a look at the features of Microsoft PowerToys which makes it such a great addition to your Windows installation.
Always On Top
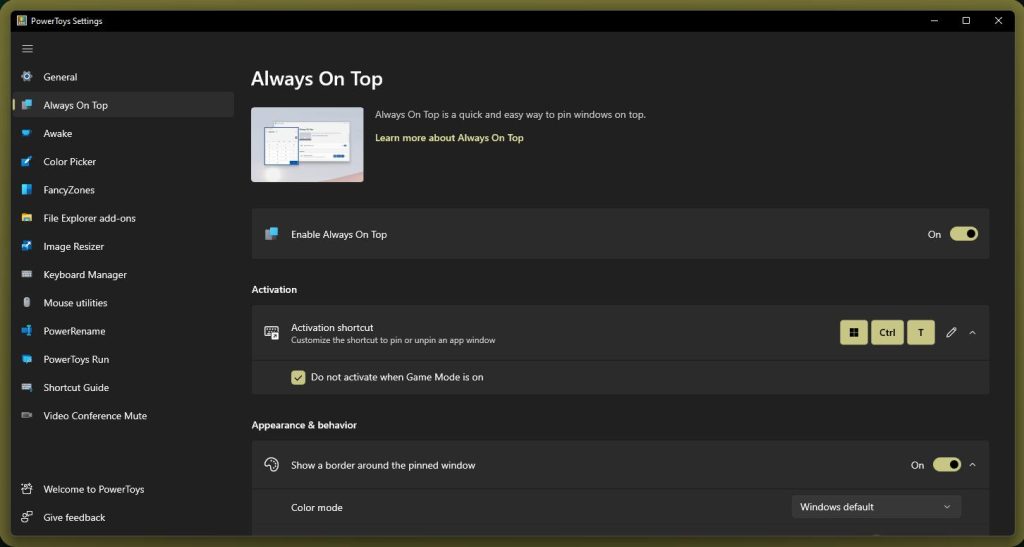
When the Always On Top option is enabled, you can keep your currently selected application to be displayed over programs. The shortcut key for enabling this setting is Windows+Ctrl+T. This makes it easier in scenarios where you have a meeting and you need to take a look at the notes you prepared beforehand.
Awake
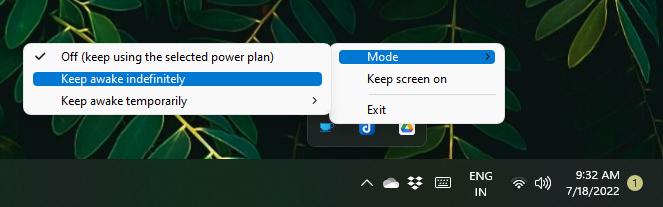
This is a very useful option if you don’t like to tinker with power settings a lot. This setting can keep your monitor screen awake temporarily or indefinitely depending on your selection. To find this setting, do these steps:-
- First check if the Awake option is enabled in PowerToys.
- Then go to the Taskbar.
- Click on the upward facing arrow called Hidden Icons.
- Find the Awake icon.
- Select the mode you want (either keep awake temporarily or keep awake indefinitely).
Color Picker
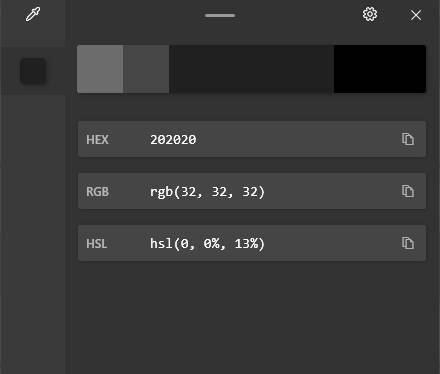
This option allows you to copy the color from any running application on your PC. After copying the color, you can choose to paste the color code wherever you want. The shortcut code for activating Color Picker is pressing Windows+Shift+C keys simultaneously.
Fancy Zones
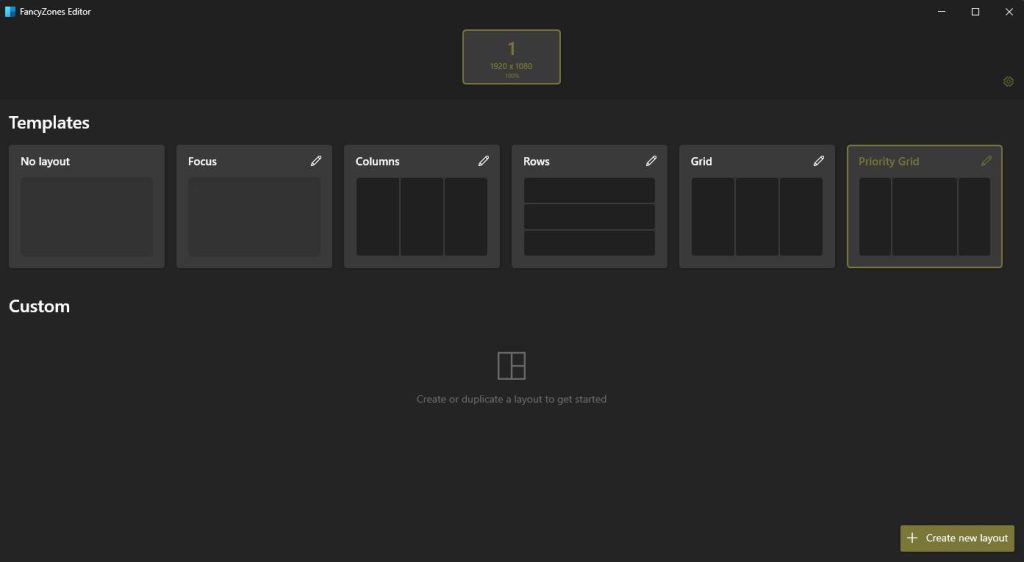
This is my personal favorite out of all the available options. The Fancy Zones option allows you to create custom windows layouts of any size. This is very useful when you need to resize a window to a custom size not available by default.
The shortcut key for enabling Fancy Zones is Windows+Shift+`. If you cannot find the ` button, on most keyboards it is located on the left of the ‘1’ key.
File Explorer Add-ons
The File Explorer Add-ons allows you to see the previews of certain file types within the File Explorer. These file types are SVG icons (.svg), Markdown (.md), Portable Document Format (.pdf) and other common file types.
Image Resizer
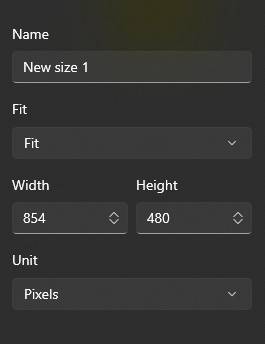
Image Resizer is especially useful when you need to quickly resize multiple images at once. The steps to resize images are as follows:-
- Select the images you want to resize.
- Then, Right click to find the resize pictures option.
- Click on that.
- Select the dimension you want for your images (either default size or custom size).
Keyboard Manager
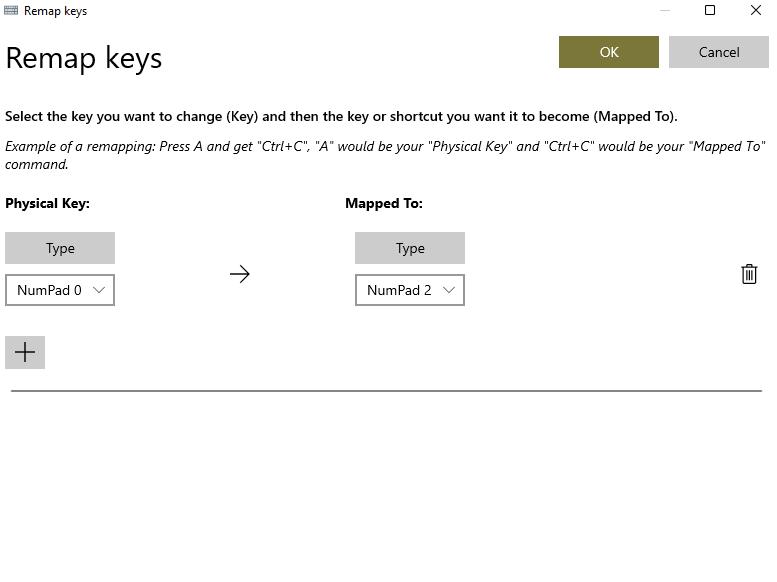
This option allows you to remap certain keys on your keyboard. If you are someone who wants to create their own shortcuts and defaults, you should give Keyboard Manager settings a try.
Mouse Utilities
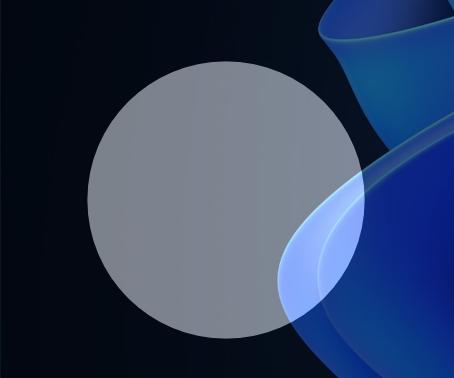
There have been many instances when I could not find my mouse cursor. For such situations, the Mouse Utilities option comes handy. You can find your mouse cursor by pressing Left Ctrl twice and the cursor will be highlighted.
Power Rename
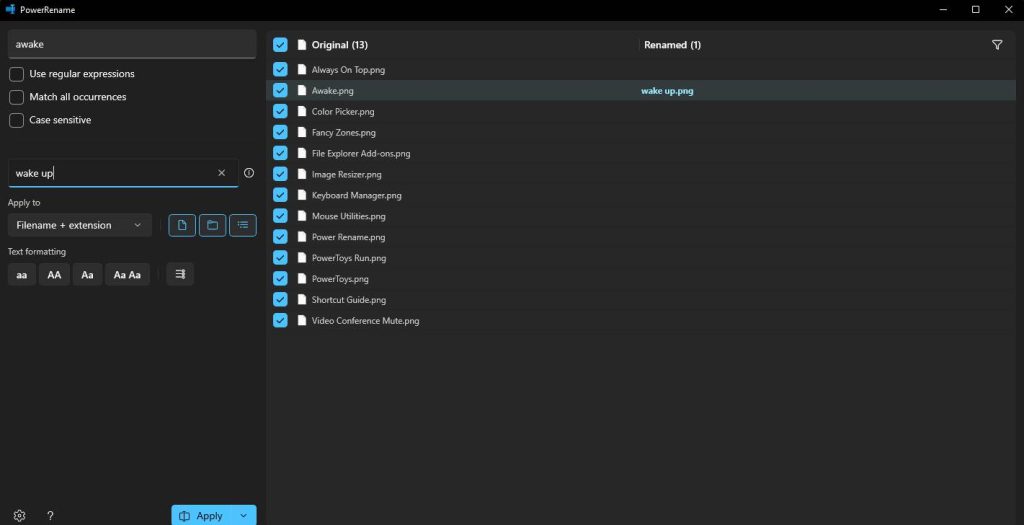
Oftentimes, you need to rename multiple files but by default you can rename them one at a time. This can be very frustrating and time consuming as well. Power Rename makes this process easy and less time consuming.
It allows the user to rename multiple files at once. Just follow these steps:-
- Select Files you want to rename.
- Then Right Click.
- The Power Rename option will appear.
- Click on Power Rename.
- Now, start renaming your files with ease.
PowerToys Run
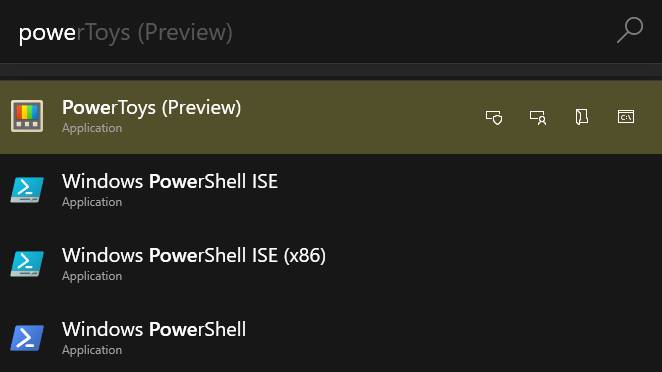
If you are someone who wants to use something other than the Start Menu for launching applications, PowerToys Run is perfect for you. It allows an easy way to launch apps quickly. Just press Alt+Space together and you can start typing the name of the app you want to open.
It is one of the most popular features of PowerToys along with Fancy Zones. These options are loved by most Windows users.
Shortcut Guide
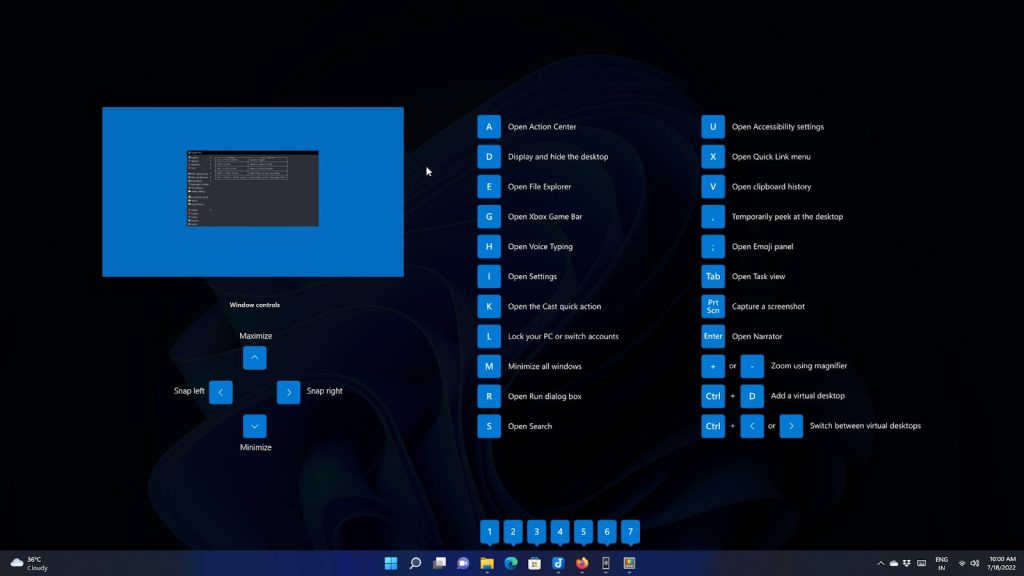
If you don’t recall shortcuts, just use the Shortcut Guide. It displays all the available shortcuts on your screen. You can choose how to open the Shortcut Guide, either using Windows+Shift+/ or by long pressing the Windows key.
Video Conference Mute
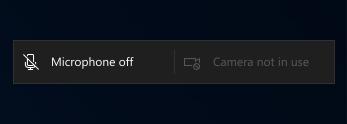
Video Conference Mute comes in handy during meetings. It allows the user to quickly mute both the microphone and disable the camera. You need to enable this setting in PowerToys. After the setting is enabled, just press Windows+Shift+Q keys simultaneously to mute your mic and camera.
Conclusion
We have discussed the main talking points of PowerToys and also explained how to install it for your PC. In addition to this, it does not matter if you are power user or not, you can use PowerToys if its features are of use to you. It is a great utility which enhances the Windows experience.
It also maximizes your productivity and makes your system more customizable for your needs. Let us know your experience using Microsoft PowerToys and feel free to ask your question in the comments down below.
If you liked this article, you can also check out our other articles such as:-