Introduction
One fine day, I was playing a high-definition video of my vacation from a few years back on my tablet and the video could not play without stuttering. The problem was with my device (Tablet) itself as the hardware was dated and it could not support anything over 720p.
Then, I remembered that I had Handbrake installed on my PC. I quickly grabbed my recording, opened Handbrake, set the preset to 480p and started encoding.
After the file was successfully converted from 1080p to 480p, it was playing perfectly fine on my tablet without any hiccups. Let us take a look at this program and find out for ourselves all there is to know about Handbrake.
What is Handbrake?
Handbrake is a free and open-source utility which can convert almost any video from one format to another. You can choose to set the size and resolution according to your preferences.
It is easily possible to make any incompatible video to work with your device by converting it into a recognised format. Handbrake also offers many presets by default for making the task of transcoding easier for you.
The Handbrake utility was developed by Eric Petit in 2003 and later major contributions were made by Rodney Hester and Chris Long. It was originally created for BeOS but was later ported to other major operating systems.
How to Use It?
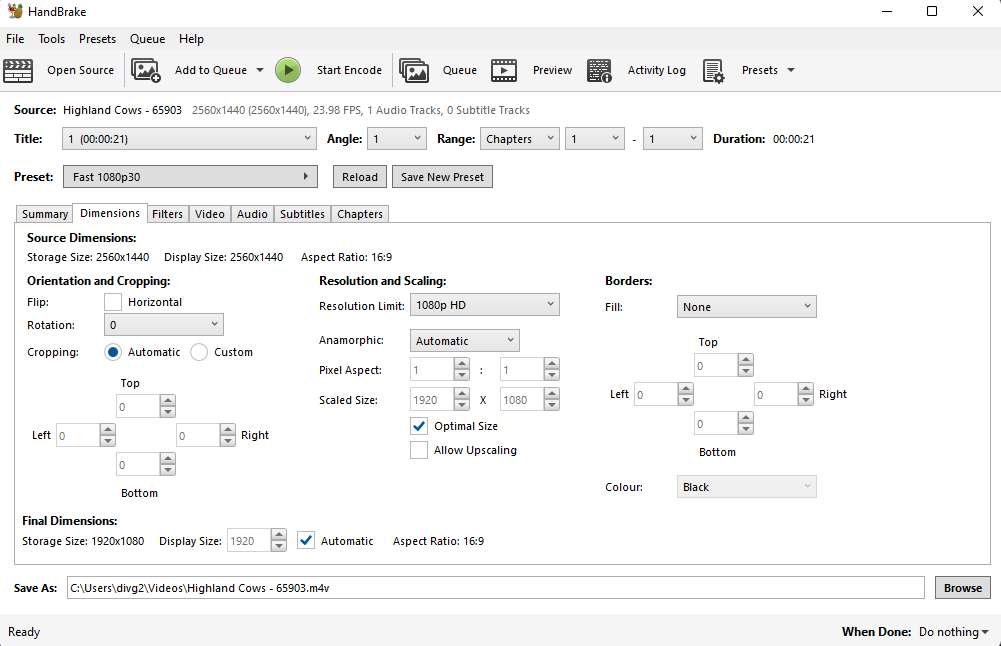
Using Handbrake is a fairly straightforward process. Just follow these steps and let Handbrake do its magic:-
- Open Handbrake.
- Click on the File or the Folder (for multiple files) option.
- Select the File/Folder you want to encode.
- Select the Preset you want to use.
- Click on Start encoding.
- Wait until the process is completed.
You can also select multiple files and put them in a queue if you do not want to add each file individually. After the process is completed, just browse for the directory where your files are stored.
The default location is C:\Users\YourUserName\Videos. It might be at a different location if you have changed the default path for storing your videos.
Handbrake Features
What makes any program useful is the list of features it offers to the users. Fortunately for us, Handbrake is a feature rich video transcoder.
Some of the most useful ones are:-
Cross-Platform
Handbrake is available for all the major PC platforms such as Windows, macOS and Linux. This makes it a very good option for a large number of users spread across different systems.
On top of it, Handbrake also supports ARM processors. This means that you can also use it on a Raspberry Pi.
The installation process is fairly straightforward for Windows as well as macOS. For Linux users, there are different methods of installing Handbrake, but installing and enabling Flatpak is the recommended method.
To enable Flatpak (for Ubuntu users), follow these steps:-
- sudo apt install flatpak
- sudo apt install gnome-software-plugin-flatpak
- flatpak remote-add –if-not-exists flathub https://flathub.org/repo/flathub.flatpakrepo
- flatpak –user install HandBrake-1.4.2-x86_64.flatpak
If you have any other Linux distro, you can simply visit the Flatpak official page for instructions on enabling Flatpak.
Supports Most File Formats
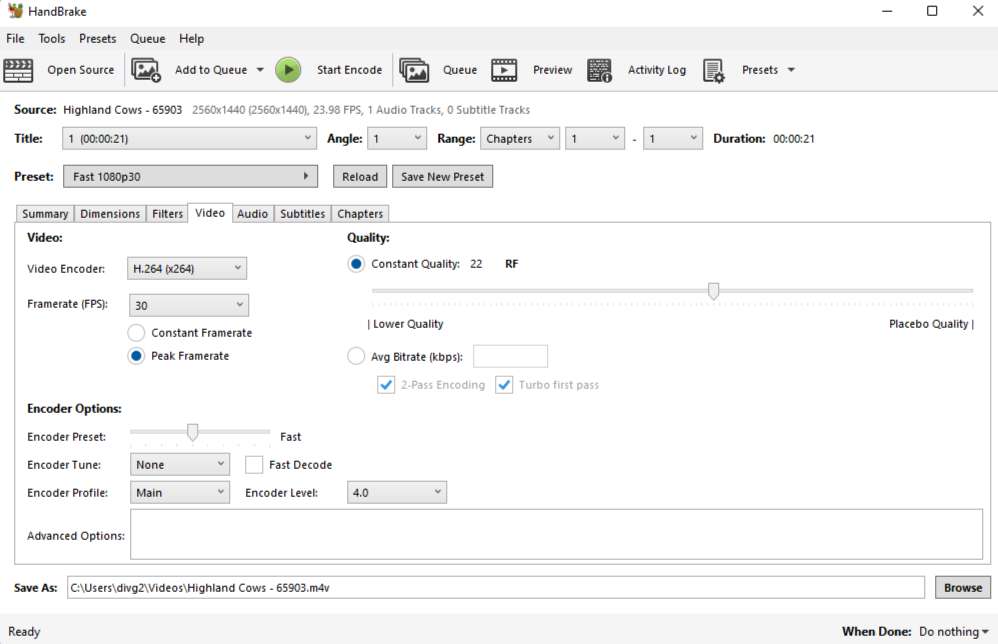
A wide range of file formats are supported by Handbrake. These include MP4, MKV, WebM and many different formats.
There is also support for hardware acceleration which allows the encoding to be completed in less time. You can also modify the audio to a great extent without making any changes to the video file.
Batch Scanning Mode
If you want to convert multiple videos at once, it is possible to do so using Handbrake. Select the folder where your video files are located.
Then add all the videos in the queue and start encoding. This will convert all your videos at once to your desired format and resolution.
Built-In Presets
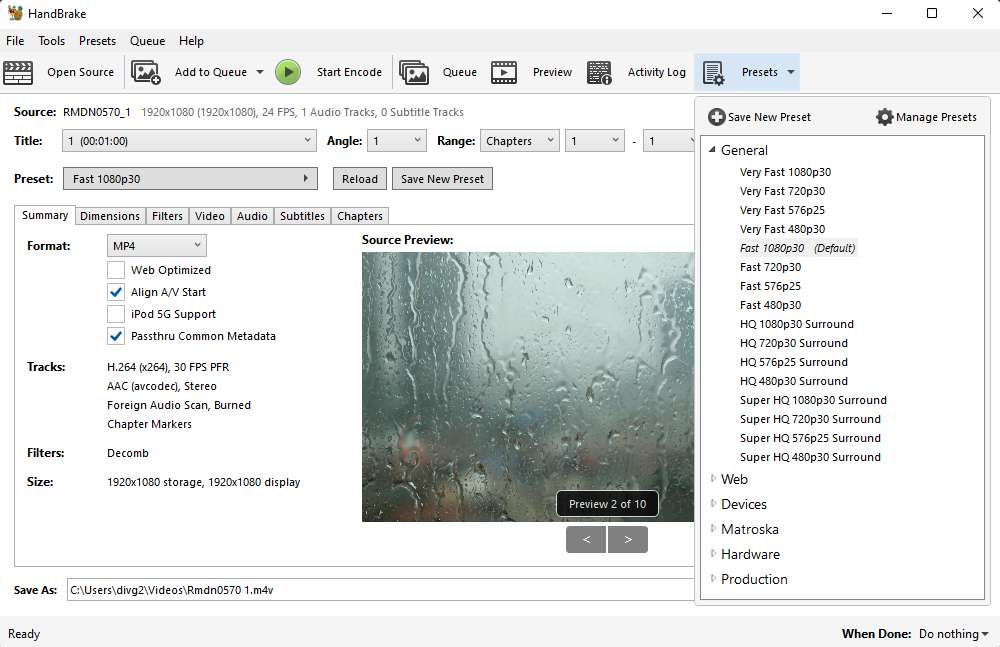
There are a multitude of presets which are available on Handbrake. If you are trying to make a video work on a particular device (Android) or service (Youtube), you can do so by selecting the specific video preset.
This is great for someone who is not familiar with different codecs and just wants to get the job done in a simple manner without messing too much with the settings.
Video Enhancement Options
For advanced users who like to enhance their videos would appreciate the filter option present in Handbrake. Some commonly used filters are Denoise, Sharpen, Deinterlace and Color Space.
There is also support for both Constant Quality and Average Bitrate options. In simple terms, Constant Quality lets you specify the level of quality you want and Handbrake adjusts the bitrate (size) accordingly.
Meanwhile in the Average Bitrate option, the user can control the size of the file but the video quality will be set up by Handbrake itself. The Average Bitrate option performs exactly the opposite function of Constant Quality setting.
Handbrake also supports both VFR and CFR options. Variable Frame Rate option allows the frame rate to change during the video playback whereas in Constant Frame Rate option, the frame rate is fixed.
For Eg: A 60 FPS video will continue to play at 60 FPS and the frame rate will stay fixed in Constant Frame Rate while in Fixed Frame Rate setting, the video will actively change the frame rate during playback.
In most cases, Variable Frame Rate (VFR) is preferred over Constant Frame Rate (CFR). However when it is not supported you do have a choice to change the frame rate setting in Handbrake.
In addition to all this, there are other useful features such as Subtitles support and Video preview in slideshow which makes Handbrake a very compelling choice for a large number of users.
Conclusion
From my experience with video conversion using Handbrake, it is the most simple and easy to use software for this purpose. There is no steep learning curve which means that you can just get your videos and start converting them instantly.
It does not matter if you are a hobbyist or your work involves dealing with video conversion or compression, Handbrake is an ideal utility for such purposes. It gets the job done and to top it all off, it is free and open source so definitely give Handbrake a try and let us know all about it.
If you liked this article, you may want to check out:-
